Durch eine schöne Gravur, egal ob es ein Logo, Initialen oder Foto sein soll, kann man Basteleien und Geschenken einen besonders wertvollen und individuellen Charakter verleihen. Wer wollte nicht schon gerne mal eine „Männerhandtasche“ oder „Geschenkbox“ mit dekorativer Beschriftung verschenken? In diesem Beitrag möchte ich Euch den Laser Engraver (Lasergraviermaschine / Lasercutter) Ortur Laser Master 15W) und die Software LaserGRBL näher vorstellen und Euch einige Tipps zum Einstieg geben. Ich möchte Euch zeigen was für Material das Gerät gravieren aber auch schneiden kann.
Vorsicht – Ein Laser ist keine Spielerei und kann schnell verletzen oder Brand auslösen
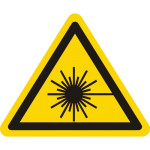 Bevor ich etwas näher auf den Ortur Laser Master 15W und dessen Verwendung zu sprechen komme, muss ich noch mal betonen dass dieses Thema nichts für Kinder ist. Der Ortur Laser Master hat einen recht starken 15W Laser (Lichtleistung ca. 4500mw) im Lieferumfang, dies ist kein Spielzeug. Der Laser gehört offenbar in die Klasse 4. Der Laser kann also zu Verletzungen an Augen oder Haut führen falls Ihr das Gerät nicht fachgerecht entsprechend den Herstelleranweisungen nutzt. Ich bin kein Laserexperte und kann Euch zu den genauen Sicherheitsmaßnahmen keine verbindlichen Auskünfte geben, ich möchte Euch nur darlegen wie ich das Gerät nutze. Das Thema ist also nur etwas für sachkundige Anwender, die wissen was sie tun und entsprechend vorsichtig damit umgehen. Der Ortur Laser Master hat zwar laut Hersteller einige Schutzvorrichtungen integriert, was z.B. beim Kippen oder anderen Fehlern zum Abschalten führt, dennoch muss aus Sicherheitsgründen immer die mitgelieferte grüne Schutzbrille getragen werden. Der Laserstrahl darf nie auf Menschen gerichtet werden und auch nie unbeaufsichtigt arbeiten, ich denke das versteht sich von selbst! Weitere allgemeine Hinweise zu Lasern und Sicherheit auch hier auf der Seite baua.de.
Bevor ich etwas näher auf den Ortur Laser Master 15W und dessen Verwendung zu sprechen komme, muss ich noch mal betonen dass dieses Thema nichts für Kinder ist. Der Ortur Laser Master hat einen recht starken 15W Laser (Lichtleistung ca. 4500mw) im Lieferumfang, dies ist kein Spielzeug. Der Laser gehört offenbar in die Klasse 4. Der Laser kann also zu Verletzungen an Augen oder Haut führen falls Ihr das Gerät nicht fachgerecht entsprechend den Herstelleranweisungen nutzt. Ich bin kein Laserexperte und kann Euch zu den genauen Sicherheitsmaßnahmen keine verbindlichen Auskünfte geben, ich möchte Euch nur darlegen wie ich das Gerät nutze. Das Thema ist also nur etwas für sachkundige Anwender, die wissen was sie tun und entsprechend vorsichtig damit umgehen. Der Ortur Laser Master hat zwar laut Hersteller einige Schutzvorrichtungen integriert, was z.B. beim Kippen oder anderen Fehlern zum Abschalten führt, dennoch muss aus Sicherheitsgründen immer die mitgelieferte grüne Schutzbrille getragen werden. Der Laserstrahl darf nie auf Menschen gerichtet werden und auch nie unbeaufsichtigt arbeiten, ich denke das versteht sich von selbst! Weitere allgemeine Hinweise zu Lasern und Sicherheit auch hier auf der Seite baua.de.
Ortur Laser Master 15W – Hochauflösendes Gravieren und Schneiden zum günstigen Preis
 Kleine Lasergravierer gibt es schon eine ganze Weile, meist werden sie von chinesischen Herstellern angeboten. Die Gravurgröße, Geschwindigkeit und auch die Auflösung vieler Geräte ist allerdings nicht sehr berauschend. Auch lassen sich viele nicht frei auf Gegenständen oder Platten platzieren, was mich in der Vergangenheit immer vom Kauf abgehalten hat. Das ist jetzt anders beim Ortur Laser Master 15W, er bietet wirklich eine sehr große Gravierfläche von 160×150 mm. Zudem kann man ihn nahezu frei platzieren. Man kann die zu gravierenden Dinge einfach davor legen oder das ganze Gerät drauf stellen. Da man ihn frei platzieren und auch die Gravur exakt platzieren kann, lassen sich durch aneinanderfügen von Gravuren natürlich auch noch größere Projekte beschriften oder verzieren. Zudem ist das Gerät mechanisch sehr stabil aufgebaut, dadurch werden sehr hohe Auflösungen von bis zu 20 Linien pro Millimeter erreichen, also weit mehr als 300 DPI.
Kleine Lasergravierer gibt es schon eine ganze Weile, meist werden sie von chinesischen Herstellern angeboten. Die Gravurgröße, Geschwindigkeit und auch die Auflösung vieler Geräte ist allerdings nicht sehr berauschend. Auch lassen sich viele nicht frei auf Gegenständen oder Platten platzieren, was mich in der Vergangenheit immer vom Kauf abgehalten hat. Das ist jetzt anders beim Ortur Laser Master 15W, er bietet wirklich eine sehr große Gravierfläche von 160×150 mm. Zudem kann man ihn nahezu frei platzieren. Man kann die zu gravierenden Dinge einfach davor legen oder das ganze Gerät drauf stellen. Da man ihn frei platzieren und auch die Gravur exakt platzieren kann, lassen sich durch aneinanderfügen von Gravuren natürlich auch noch größere Projekte beschriften oder verzieren. Zudem ist das Gerät mechanisch sehr stabil aufgebaut, dadurch werden sehr hohe Auflösungen von bis zu 20 Linien pro Millimeter erreichen, also weit mehr als 300 DPI.  Die theoretische Auflösung ist sogar so hoch dass man die auf den meisten Materialien gar nicht wirklich nutzen kann, weil der Laser so fein gar nicht wirklich brennen kann. Zum Glück kann man die Auflösung frei in der mitgelieferten Software LaserGBRL einstellen, oft reicht es nämlich wenn man 4 bis 6 Linien pro Millimeter wählt.
Die theoretische Auflösung ist sogar so hoch dass man die auf den meisten Materialien gar nicht wirklich nutzen kann, weil der Laser so fein gar nicht wirklich brennen kann. Zum Glück kann man die Auflösung frei in der mitgelieferten Software LaserGBRL einstellen, oft reicht es nämlich wenn man 4 bis 6 Linien pro Millimeter wählt.
Neben der hohen Auflösung zeichnet sich der Ortur Laser Master 15W auch durch eine enorme Geschwindigkeit (bis 3000mm pro Minute) und einen günstige Preis aus, je nachdem wo man ihn bestellt (hier bei AliExpress* Amazon* oder Ebay*) kostet er meistens um die 160 bis 190 Euro inkl Laser und Software. Bei Amazon gibt es übrigens ähnliche Geräte unter anderer Bezeichnung, wie z.B. die NEJE Master Graviermaschine* oder Ortur Laser Master 2* die aber trotz ähnlichem Aussehen technisch nicht völlig baugleich sind.
Ortur Laser Master 15W – Lieferumfang – Wo sind die Schrauben?
Der Ortur Laser Master 15W wird in einem kleinen Karton in drei Teilen zerlegt geliefert. Es ist also keineswegs ein Bausatz, sondern alles ist vorgefertigt und montiert. Er ist wurde nur in 3 Teile zerlegt um ihn kleiner verpacken zu können. In meinem Video (unten) könnt Ihr sehen wie ich das Gerät auspacke und in Betrieb nehme.
Wie man auf dem Bild sehen kann, bestand die Lieferung in meinem Fall aus folgenden Teilen:
- Hauptgerät mit Y-Achse
- Ausleger mit X-Achse
- 15W Laser
- Schutzbrille
- USB-Kabel
- Netzteil
- Bedienungsanleitung mit Software Link
Leider fehlten bei uns allerdings die Schrauben und Muttern um das Gerät zusammenzuschrauben. Laut englischer Bedienungsanleitung hätten diese und sogar ein Schraubenschlüssel dabei sein müssen. Leider waren diese auch bei einer zweiten und dritten Durchsicht der Verpackung nirgends zu finden, ich vermute hier hat man einfach einen Beutel vergessen beizulegen und die Endkontrolle war wohl auch nicht so aufmerksam. Zum Glück fehlt nicht viel, man braucht eigentlich nur vier M5er Muttern um den Auslegearm anzuschrauben und zwei M3er Schrauben um den Laser anzuschrauben. Diese gängigen Schrauben hatte ich natürlich in der Werkstatt, so dass ich das problemlos zusammenbauen und in Betrieb nehmen konnte ohne länger auf Nachlieferung warten zu müssen.
Der Zusammenbau ist recht einfach und in 5 Minuten machbar
Ich beschreibe Euch mal schrittweise wie ich das Gerät in Betrieb genommen habe.
Schritt 1 – Kabel anstecken
Im ersten Schritt sollte man die elektrische Verbindung der Teile vornehmen. Dazu muss man nur den Stecker des Lasers in eine Buchse vorne auf der Platine einstecken und ein weiteres Kabel verbindet dann den oberen Schrittmotor mit der Platine. Hier kann man kaum was falsch machen, da die Stecker auch gewöhnlich nicht verdreht werden können. Auf dem unteren Bild als auch in der Bedienungsanleitung ist die Kabelführung auch gut erkennbar. Es ist sinnvoll die Stecker vor dem Anschrauben des Auslegers einzustecken, da zumindest einer danach etwas schwerer erreichbar ist.
Schritt 2: Ausleger mit vier Muttern anschrauben
Im zweiten Schritt kann man den Ausleger für die X-Achse einfach aufstecken und vier M5er Muttern festschrauben.
Schritt 3: Laser montieren
Spätestens jetzt könnt Ihr den Laser mit zwei M3er Schrauben (ca. 16mm Länge) an dem Wagen auf der X-Achse anschrauben. Die Höhe des Lasers kann man frei einstellen da Längslöcher vorhanden sind. Wenn Ihr dünne Materialien (ca. 1 bis 3mm ) graviert oder schneidet, muss dieser nach meiner Erfahrung ganz nach unten geschoben werden. Später könnt Ihr das auch anhand des Laserstrahls genauer einstellen, der Laser sollte einen möglichst kleinen Punkt auf dem Material aufzeigen (Brille nicht vergessen). Man kann den Fokus auch an der Linse in kleinem Bereich fixieren, jedoch geht es mit den zwei Schrauben oft schneller.
Schritt 4: Spiel einstellen falls nötig
Im letzten Schritt testet Ihr einfach durch Schieben des Wagens und Auslegers noch mal ob alles spielfrei und sauber gleitet. Sollte noch irgendwo etwas wackeln wie bei uns der Ausleger, so kann man mit einem Schraubenschlüssel etwas an einer Exzentermutter drehen. Dadurch kann man eine Rolle näher an das Profil der Führung drücken und so das Spiel einstellen. Das geht wirklich wunderbar, der Wagen gleitet danach perfekt in alle Richtungen, nichts wackelt und die Wiederholgenauigkeit ist gesichert.
Inbetriebnahme der Software LaserGRBL
Um mit dem Ortur Laser Master 15W gravieren oder schneiden zu können, muss zunächst ein Treiber und eine Gravursoftware auf eurem PC installiert werden. In der Bedienungsanleitung findet man einen Link. Da wir dort allerdings nur die Treiber fanden und nicht die eigentliche Software, empfehlen wir den Link von der Anbieter Seite*. Ich habe Ihn unten noch mal aufgelistet. Der Link führt zu einer Zip-Datei mit der Bezeichnung „Manual“. Diese ZIP-Datei enthält den notwendigen USB-Treiber, die Bedienungsanleitung als PDF, hilfreiche Bilder zur Einstellung und die eigentliche Software LaserGRBL.
Link: Anbieter-Seite GearBest.de*
Link: Angebote bei Ebay*
Link: Hersteller der Software LaserGBRL
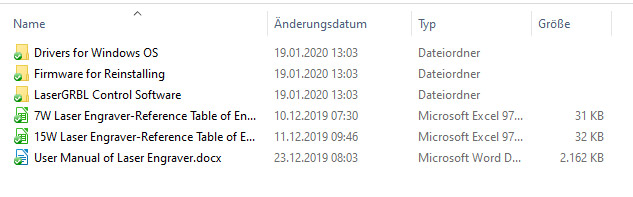
Ich habe hier zunächst den Treiber aus dem Verzeichnis Drivers installiert, dieser ist in einer Version für alle gängigen Windows Betriebsysteme vorhanden und stammt von STMicroelectronics, welche auch den verwendeten Micocontroller gebaut haben. Mehr Infos findet man hier auch in einer Readme-Datei.
Anschließend wird wird die eigentliche Software mit der Bezeichnung LaserGRBL installiert. Hier handelt es sich um eine sehr bekannte Graviersoftware welche als Open Source entwickelt und von zahlreichen Lasergraviergeräten eingesetzt wird. Die Software ist sehr beliebt, da sie zum einen sehr einfach zu handhaben ist und zum anderen praktisch Standard G-Code produziert. In vielen Lasergravurgeräten ist ein Standard Arduino Board verbaut, ähnlich wie man es auch von 3D-Druckern her kennt. Arduino Boards sind sehr weit verbreitet und kostengünstig zu bekommen, dadurch lassen sich die Preise der Graviergeräte reduzieren. Ob im Ortur Laser Master 15W auch einen Arduino Variante steckt weiß ich nicht, dazu hätte ich ihn zerlegen müssen was ich nicht getan habe. Es ist auf jeden Fall ein sehr schneller 32 Bit Mikroprozessor der ebenfalls einen sogenannten GRBL-Interpreter (infos zu GBRL) besitzt. Der verbaute Controller ist wirklich sehr schnell, er übernimmt die Daten (G-Code Befehle) über eine virtuelle serielle Schnittstelle mit 115200 Baud und wandelt sie in Takte für die beiden Schrittmotortreiber um.
Ob im Ortur Laser Master 15W auch einen Arduino Variante steckt weiß ich nicht, dazu hätte ich ihn zerlegen müssen was ich nicht getan habe. Es ist auf jeden Fall ein sehr schneller 32 Bit Mikroprozessor der ebenfalls einen sogenannten GRBL-Interpreter (infos zu GBRL) besitzt. Der verbaute Controller ist wirklich sehr schnell, er übernimmt die Daten (G-Code Befehle) über eine virtuelle serielle Schnittstelle mit 115200 Baud und wandelt sie in Takte für die beiden Schrittmotortreiber um.
Aber über diese technischen Details müsst Ihr Euch bei der Bedienung der Software eigentlich nicht kümmern. Wenn Ihr die Software installiert und aufgerufen hab solltet Ihr eure Schutzbrille anziehen und den Ortur Laser Master 15W per USB mit dem PC verbinden. Bevor Ihr das Netzteil ansteckt, am besten eine sichere Unterlage unter den Laser legen, damit Ihr Euch nicht versehentlich euren Tisch verbrutzelt. Anschließend solltet Ihr das mitgelieferte Netzteil einstecken. jetzt kann man das Gerät einschalten indem man die linke Taste ein paar Sekunden drückt. Der Laser fährt dann automatisch in Null-Punkt Position, bleibt aber aus.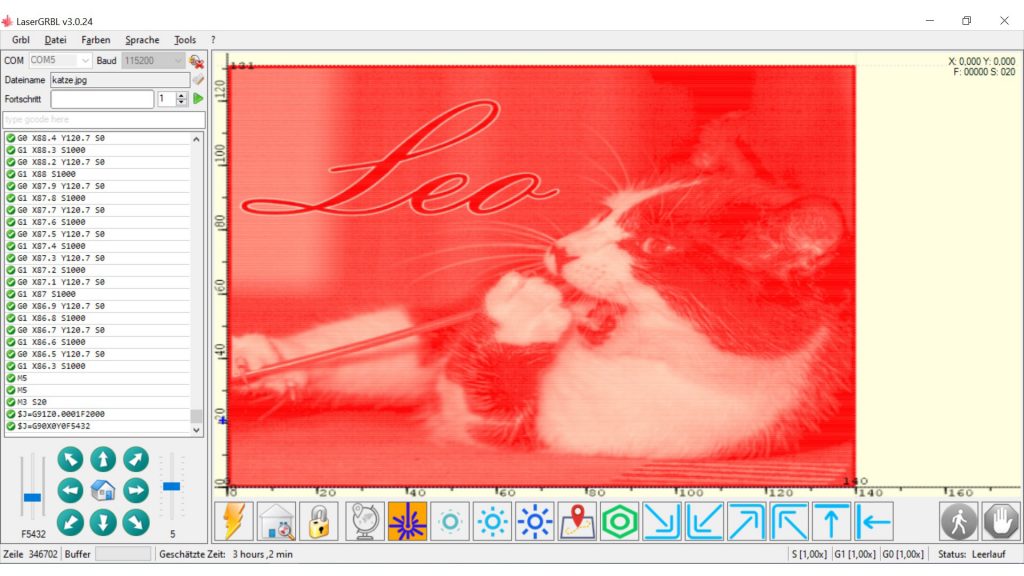
Wenn ihr die Software LaserGBRL aufruft, sieht die Benutzerführung in etwa so aus wie auf dem oberen Bild. Das Foto der Katze fehlt bei Euch, weil ihr ja noch kein Bild geladen habt. Es werden bei Euch auch einige der Funktionstasten unter fehlen, denn diese müssen einmalig nachgeladen werden. In der schon erwähnten ZIP-Datei (Download Software) befindet sich die Datei „CustomButtons.gz“ im Verzeichnis der Software LaserGBRL. Klick jetzt also mit der rechten Maustaste auf eine leere Stelle in der unteren Toolbar wo die Buttons sind. Es sollte die Funktion „Import“ erscheinen. Wenn Ihr diese Datei anwählt und importiert, dann sollten alle Buttons so erscheinen wie im oberen Bild. Da die einzelnen Buttons und Funktionen in der Doku nur in englisch und auch nur sehr knapp beschrieben sind, habe ich Euch diese mal im unteren Bild etwas klarer übersetzt, am besten druckt Ihr euch die Bedeutung aus, so gelinkt der Einstieg am schnellsten.
Ortur Laser Master 15W – Wir gravieren unser erstes Bild mit LaserGRBL
Nachdem wir nun alles installiert und in Betrieb genommen haben, können wir mit dem Lasern bzw. Gravieren des ersten Bildes oder Logos beginnen. Ich beschreibe Euch das Ganze schrittweise, so müsst Ihr nicht so viel experimentieren wie ich und kommt schneller zum Ziel.
Schritt 1: Bild zum Gravieren oder Ausschneiden besorgen
Um etwas gravieren zu können, müsst ihr natürlich erst mal ein Bild haben das als Vorlage dient. Die Software arbeitet mit zahlreichen Bild Formaten, am besten besorgt Ihr euch ein Bild im JPG, PNG oder BMP Format. Grundsätzlich kann die Software mit allen Arten von Bildern, also Farbbildern, Zeichnungen,Graustufen-Bildern usw. umgehen. Die besten Ergebnisse werden aber bei Bildern erzielt die wirklich nur Schwarz und Weiß nutzen, da der Laser Graustufen auf vielen Materialien nicht wirklich gut erzeugt, Der Laser und auch die Software kann zwar unterschiedliche Schwarzwerte in unterschiedliche Laserleistung umsetzen, aber praktisch führt das trotzdem nicht wirklich zu Graustufen auf dem Material. Wenn Ihr dennoch Farbbilder oder Graustufen-Bilder gravieren wollt, dann könnt ihr diese Bilder aber auch in den LaserGBRL Einstellungen rastern, das sah bei uns oft besser aus. Für den Einstieg empfehle ich Euch Bilder zu verwenden, die möglichst nur Schwarz und Weiß beinhalten. Das sind oft Vektorzeichnungen die ihr in jedem gängigen Zeichenprogramm (Photoshop, Corel, Paint) selber erzeugen könnt. Oft sind in den Zeichenprogrammen auch schon zahlreiche Shapes / Icons vorhanden, wenn Euch nichts einfällt oder ihr nichts findet könnt Ihr auch einfach im Grafikprogramm Eure Initialen oder einen anderen Text als große Grafik ausgeben. Auch im Internet, z.B. hier auf der Seite PixaPay.com könnt Ihr zahlreiche Grafiken kostenlos laden und nutzen. Speichert die Grafik irgendwo in einem Verzeichnis auf eurem Rechner, die Auflösung sollte nicht ganz so klein sein (z.B. min. 1000x1000px), Überlegt Euch jetzt bereits mit welchen Maßen ihr später das Bild gravieren wollt.
Schritt 2: Verbindungsaufbau zum Ortur Laser Master 15W
Als erstes muss sich euer Rechner also die Software mit dem Ortur Laser Master 15W verbinden, dazu klickt Ihr auf das obere Verbindungssymbole (siehe Bild oben). Alternativ könnt Ihr auch die Funktion Verbinden im Menü Grbl aufrufen. Im linken Protokoll seht Ihr jetzt erste Anweisungen mit grünem Haken, das bedeutet die Verbindung steht.
Schritt 3: Bild laden und Bildeinstellungen vornehmen
Im nächsten Schritt geht Ihr auf die Funktion „Datei Öffnen“ im Menü Datei. Hier wählt Ihr jetzt die Grafikdatei an, welche ihr gravieren oder ausschneiden wollt. Je nachdem ob es sich um ein Farbbild oder ein SW-Zeichnung handelt sieht der nachfolgende Dialog in etwa wie unten abgebildet aus.
 In diesem Dialog könnt Ihr nun festlegen in welcher Auflösung und auf welche Art euer Foto auf eurem Material graviert werden soll. Über die oberen Regler könnt ihr Helligkeit und Kontrast verändern und das Bild für die Ausgabe etwas optimieren. Handelt es sich um ein reines Schwarz / Weiß Bild, z.B. Logo oder Schriftzug, dann solltet Ihr oben immer „B&W“ für Black&White aktivieren.
In diesem Dialog könnt Ihr nun festlegen in welcher Auflösung und auf welche Art euer Foto auf eurem Material graviert werden soll. Über die oberen Regler könnt ihr Helligkeit und Kontrast verändern und das Bild für die Ausgabe etwas optimieren. Handelt es sich um ein reines Schwarz / Weiß Bild, z.B. Logo oder Schriftzug, dann solltet Ihr oben immer „B&W“ für Black&White aktivieren.
Die nachfolgenden vier Einstellungen bestimmen den Ausgabemodus, im oberen Foto habe ich deren Bedeutung schon näher erläutert. Je nachdem welchen Modus ihr wählt, stehen Euch automatisch weitere Parameter zur Verfügung. Die besten Ergebnisse erzielt man bei Zeichnungen und Logos fast immer durch das Vektorisieren. Hier könnt ihr dann wählen ob nur die Konturen oder auch die Füllung graviert werden soll. Selbst filigrane Zeichnungen und Logos werden durch das Vektorisieren in beeindruckender Qualität und Auflösung gelasert. Auch wenn Ihr Material schneiden wollt ist die Einstellung Vektorisierung die erste Wahl.
Wenn Ihr richtige Fotos oder Farbbilder gravieren wollt, ist das Vektorisieren in der Regel nicht möglich, hier solltet Ihr es dann mal mit der Einstellung „1 bit BW Unruhe“ versuchen.
Wichtig ist noch die untere Einstellung Qualität. „5.000“ steht hier nicht für 5000 sondern für 5, der Dezimalpunkt ist hier ein wenig irritierend. Ihr könnt hier einstellen wie viele Linien der Laser pro Millimeter lasern soll. Der Wert darf zwischen 1 und 20 betragen und bestimmt quasi die Bildauflösung. In der Regel fahrt Ihr hier mit Einstellungen zwischen 3 und 10 recht gut, mehr ist hier nicht immer besser. Am besten startet Ihr mal mit 6 (also 6.000), damit habe ich auf den meisten Materialen gute Erfahrung machen können, insbesondere Holz und Kunststoff. Je höher die Auflösung, desto länger dauert es ja auch bis das komplette Bild graviert ist.
Schritt 4: Gravureinstellungen vornehmen
 Sobald Ihr alle Bildeinstellungen wie oben beschrieben vorgenommen habt, geht Ihr auf weiter und kommt dadurch zu den wichtigen Gravureinstellungen (Bild unten). Die Gravureinstellungen sind entscheidend für die Größe und Qualität euer Gravur. Ganz wichtig ist hier die Einstellung der Geschwindigkleit (Engraving Speed). Dieser Wert gibt an wie viel Millimeter pro Minute gedruckt wird, er kann beim Ortur Laser Master 15W laut Hersteller zwischen 100 und 3000 liegen. Wählt Ihr diesen Wert zu hoch, so fährt der Laser vermutlich über das Material ohne Spuren zu hinterlassen. Wählt Ihr diesen Wert zu niedrig, dann brennt Ihr vermutlich durch das Material durch (je nachdem wie dick) oder zumindest tief hinein. Je nachdem welches Material ihr gravieren oder schneiden wollt, müsst Ihr hier also eine unterschiedliche Geschwindigkeit nutzen. Mit der Zeit werdet Ihr hier selbst herausbekommen welcher Wert bei welchem Material die besten Ergebnisse erzielt. Am Anfang solltet Ihr lieber mit etwas höherer Geschwindigkeit beginnen. Ist die Gravur dann nicht zu sehen oder viel zu schwach, kann man diese ja leicht wiederholen.
Sobald Ihr alle Bildeinstellungen wie oben beschrieben vorgenommen habt, geht Ihr auf weiter und kommt dadurch zu den wichtigen Gravureinstellungen (Bild unten). Die Gravureinstellungen sind entscheidend für die Größe und Qualität euer Gravur. Ganz wichtig ist hier die Einstellung der Geschwindigkleit (Engraving Speed). Dieser Wert gibt an wie viel Millimeter pro Minute gedruckt wird, er kann beim Ortur Laser Master 15W laut Hersteller zwischen 100 und 3000 liegen. Wählt Ihr diesen Wert zu hoch, so fährt der Laser vermutlich über das Material ohne Spuren zu hinterlassen. Wählt Ihr diesen Wert zu niedrig, dann brennt Ihr vermutlich durch das Material durch (je nachdem wie dick) oder zumindest tief hinein. Je nachdem welches Material ihr gravieren oder schneiden wollt, müsst Ihr hier also eine unterschiedliche Geschwindigkeit nutzen. Mit der Zeit werdet Ihr hier selbst herausbekommen welcher Wert bei welchem Material die besten Ergebnisse erzielt. Am Anfang solltet Ihr lieber mit etwas höherer Geschwindigkeit beginnen. Ist die Gravur dann nicht zu sehen oder viel zu schwach, kann man diese ja leicht wiederholen.
Damit Ihr einen Anhaltspunkt habt welche Geschwindigkeit bei welchem Material was für ein Ergebnis erzielt, habe ich Euch ein paar Erfahrungswerte in meiner unteren Tabelle aufgelistet. Auch wenn alle Angaben ohne Gewähr sind, können euch die vielleicht beim Einstieg helfen. Gerne könnt Ihr Eure Erfahrungswerte bei weiteren Materialien in einem Kommentar hinterlassen. Auch der Hersteller legt übrigens ein Blatt mit Empfehlungen für verschiedenes Material dem Ortur Laser Master bei.
| Material | Auflösung / Linien pro mm | Geschwindigkeit | Laserstärke S | Durchläufe | Ergebnis |
|---|---|---|---|---|---|
| Kork | 6 | 2000 | 1000 | 1 | Graviert stark |
| Kork | 6 | 3000 | 1000 | 1 | Graviert gut |
| Fichtenholz oder Kiefernholz | 6 | 700 | 1000 | 1 | Graviert gut |
| Fichtenholz oder Kiefernholz | 6 | 500 | 1000 | 1 | Graviert stark |
| Baumscheibe Fichte/Kiefer | 6 | 600 | 1000 | 1 | Graviert gut |
| Bucheholz | 6 | 600 | 1000 | 1 | Graviert stark |
| Sperrholz | 6 | 500 | 1000 | 1 | Graviert gut |
| Sperrholz Rasterfoto | 10 | 1000 | 1000 | 1 | Graviert zu hell |
| Sperrholz Vektor Logo | 6 | 350 / 500 | 1000 | 1 | Graviert stark und sehr präzise |
| Balsa Holz 3mm Stärke | 6 | 1000 / 700 | 1000 | 1 | Graviert sehr tief |
| Balsa Holz 3mm Stärke | 6 | 1000 / 700 | 1000 | 3 | Schneidet 3mm Balsa Holz aus |
| Kunststoffplatte (Baumarkt) | 6 | 500 | 1000 | 1 | Graviert tief |
| Kunststoffplatte (Baumarkt) | 6 | 300 | 1000 | 4 | Schneidet 3mm Kunststoffplatte durch |
| Moosgummi 3mm stark | 6 | 2000 | 1000 | 1 | Graviert tief |
| Moosgummi 3mm stark | 6 | 700 | 1000 | 1 | Schneidet Moosgummi sauber durch |
| Stärkeres Papier (250g) | 6 | 1500 | 1000 | 1 | Graviert dunkel |
| Stärkeres Papier (250g) | 6 | 300 | 1000 | 1 | Schneidet durch |
| Baumwollkleidung | 6 | 500 | 1000 | 1 | Schneidet durch |
| Alle Angaben ohne Gewähr |
Neben der Geschwindigkeit müsst Ihr in dem oberen Dialog noch „M4“ und „M5“ eintragen, so wie es im oberen Bild zu sehen war. Diese Befehle dienen zum Steuern eures Lasers. Die Laserstärke könnt Ihr ebenfalls verändern, sie kann zwischen 0 und 1000 eingestellt werden. In den meisten Fällen kann man sie aber auch bei 1000 belassen, da wir die Stärke der Gravur ja auch durch die Geschwindigkeit regeln können. Als letztes muss unten noch die Bildgröße eingetragen werden, also die Maße die eure Gravur später haben soll. Das komplette Bild wird also auf diese Maße skaliert. Bitte beachtet dass maximal 150mm x 160mm möglich ist. Mit der Checkbox Autosize kann man sich die bestmögliche Größe entsprechend der Auflösung ausrechnen lassen, man muss sich aber nicht daran halten.
Schritt 5: Material unterlegen Bild positionieren
Nachdem die Bildeinstellung vorgenommen wurden geht man mit mit dem Button „Weiter“ zum Hauptbildschirm zurück. Das zu gravierende Bild sieht man nun in rot auf der rechten Seite. Rot wird es dargestellt, weil man es so mit der grünen Schutzbrille in Schwarz sieht.
Jetzt kann man das Material das man gravieren oder ausschneiden möchte unter dem Laser positionieren. Beim ersten Versuch beginnt man am besten mit einer Sperrholzplatte oder einem anderem Holzstück . Das Material sollte natürlich größer als die eingegebenen Maße für die Gravur sein. Um das Bild genau an einer gewünschten Stelle gravieren zu können, kann man jetzt den Laser mit dem vorgesehenen Button (siehe Bild oben) aktivieren. Der Laser strahlt dann mit geringer Leistung, man braucht also keinen Sorge zu haben dass er schon in das Material brennt. Wenn man jetzt links auf das „Haus“ klickt, wird der Laser genau an die Stelle gefahren wo auf dem Material die linke untere Ecke des Bildes ist. Man kann das Material also jetzt so verschieben, das die gewünschte Position erreicht wurde. Mit einem weiteren Button kann man den Laser auch um das Bild herumfahren lassen, so kann man gut erkennen ob das Bild genau platziert wird. Alternativ kann man auch mit den linken Pfeiltasten bestimmte Positionen abfahren und Laserposition mit dem Markierungskreuz im Bild vergleichen. Möchte man eine bestimmte angefahrene Laserposition als linken unteren Bildanfang nutzen, so kann man mit einem Button auch dort den Nullpunkt setzen. Es ist also wirklich einfach das Bild genau zu positionieren.
Schritt 6: Laser fokussieren und Raum lüften
Spätestens jetzt sollte man den Laser fokussieren. Der Laser wird fokussiert indem man dafür sorgt dass der Laserpunkt auf dem Material möglichst klein ist. Dies erreicht man entweder durch Drehen der Laser Linse oder einfach indem man die Befestigung des Lasers (zwei 3mm Schrauben) leicht lockert und den Laser in der Höhe verstellt. Wenn man immer die gleiche Materialstärke graviert oder schneidet, muss man das natürlich nur einmal machen. Wechselt allerdings die Materialstärke um mehr als 1mm, dann sollte man das wieder neu justieren.
Dabei natürlich stets Brille tragen. In der Praxis habe ich festgestellt dass es nicht so schlimm ist wenn man die Höhe mal ein paar Millimeter falsch einstellt, lediglich beim Schneiden wäre eine genaue Einstellung schon sehr sinnvoll für bestmögliche Ergebnisse.
Nachdem das Material positioniert und Laser fokussiert wurde, sollte man den Raum gut lüften. Je nachdem was man für Material lasert können schon etwas unangenehme und sicherlich auch nicht gesunde Dämpfe entstehen, daher immer Fenster auf und gut lüften. Wenn man größere Dinge oder Kunststoffe schneidet oder graviert dann vielleicht sogar lieber im Garten oder auf dem Balkon machen.
Schritt 7: Starte Gravur oder Schnitt
 Jetzt ist es soweit, wir können den Gravurvorgang starten indem wir links oben den kleinen Button mit dem grünen Pfeil drücken. Der Laser beginnt nun das Bild in das Material einzubrennen. je nachdem wie groß die Gravur ist und wie schnell man graviert kann so etwas nur wenige Sekunden oder viele Minuten dauern. Die zu erwartende Dauer kann man in der Statusleiste der Software ablesen. Egal wie lange es dauert, man sollte den Ortur Laser Master 15W natürlich nie unbeaufsichtigt arbeiten lassen. Ein mechanischer Defekt oder unbeabsichtigter Stillstand könnte sonst Löcher durch das Material brennen oder sogar einen Brand verursachen. Probleme sind bei uns im Test des Ortur Laser Master 15W allerdings nie aufgetreten, das Gerät hat ja auch gewisse Sicherheitseinrichtungen, so soll sich der Laser beispielsweise beim Kippen oder Stehen bleiben automatisch abschalten – dennoch man sollte sich nie auf so etwas verlassen. Natürlich sollte man jetzt auch nie die Brille abnehmen oder in den Laser fassen.
Jetzt ist es soweit, wir können den Gravurvorgang starten indem wir links oben den kleinen Button mit dem grünen Pfeil drücken. Der Laser beginnt nun das Bild in das Material einzubrennen. je nachdem wie groß die Gravur ist und wie schnell man graviert kann so etwas nur wenige Sekunden oder viele Minuten dauern. Die zu erwartende Dauer kann man in der Statusleiste der Software ablesen. Egal wie lange es dauert, man sollte den Ortur Laser Master 15W natürlich nie unbeaufsichtigt arbeiten lassen. Ein mechanischer Defekt oder unbeabsichtigter Stillstand könnte sonst Löcher durch das Material brennen oder sogar einen Brand verursachen. Probleme sind bei uns im Test des Ortur Laser Master 15W allerdings nie aufgetreten, das Gerät hat ja auch gewisse Sicherheitseinrichtungen, so soll sich der Laser beispielsweise beim Kippen oder Stehen bleiben automatisch abschalten – dennoch man sollte sich nie auf so etwas verlassen. Natürlich sollte man jetzt auch nie die Brille abnehmen oder in den Laser fassen.
Nachdem das Bild graviert oder ausgeschnitten ist, fährt der Laser automatisch wieder zum Nullpunkt und schaltet ab. Ist die Gravur oder der Schnitt ok und tief genug, dann kann jetzt das Material entnehmen. Ist die Gravur viel zu hell so kann man den Gravurvorgang auch einfach nochmal starten. Die Wiederholgenauigkeit des Ortur Laser Master 15W ist sehr gut, er lasert dann einfach noch mal die gleichen Stellen. Wenn das immer noch nicht stark genug ist, kann man das entweder mehrfach wiederholen oder einfach über „Datei Reload“ noch mal die Einstellung verändern. Die Bild- und Gravureinstellungen werden beim Reload nicht gelöscht, man kann daher beispielsweise einfach nur die Geschwindigkeit etwas heruntersetzen und dann noch mal gravieren. Insbesondere beim Schneiden von etwas dickerem Material wie Balsaholz sind oft mehrere Durchläufe nötig, man kann das manuell machen oder die Anzahl der Durchläufe oben sogar vorgeben.
Hier einige der geschnittenen und gravierten Ergebnisse
Ortur Laser Master 15W Technische Daten und Eigenschaften
- 32-Bit-Hauptplatine mit STM32-Chip

- Hohe Geschwindigkeit, einstellbar von 0-3,000mm pro Minute
- Laser Leistung einstellbar von 0 bis 1000
- Graviert diverse Materialien
- Laser kann auch dünne oder weiche Materialien ausschneiden, z.B. Pappe, Moosgummi etc.
- G-Sensor als Schutz, wird Gerät verschoben oder gekippt schaltet Laser aus
- Steht der Laser länger still, stoppt er aus Sicherheitsgründen
- Laser ist schwach aktivierbar um genau Position für Gravur festzulegen
- Standard-Software LaserGRBL kostenlos zum Herunterladen
- Gänge Bildformate wie JPG, PNG, SVG , BMP und andere werden verarbeitet
- Treiber für Betriebssystem: Win XP, Win 7, Win 8, Win 10
- Großer Gravier- und Schnittbereich. 160 x 150 mm
- Graviergröße kann frei eingestellt werden
- Bildauflösung einstellbar (Standard 300 DPI)
- Bewegungsgenauigkeit X und Y-Achse beträgt 12,5 µm
- Stabile Aluminiumprofile und spielfreie Führungen
- Starker 15 W Laser (Lichtleistung ca. 4500mw) im Lieferumfang
- Laser-Wellenlänge (nm): 445 ± 5nm
- USB-Kabel und Netzteil im Lieferumfang
Mein Fazit zum Ortur Laser Master 15W
 Es macht wirklich Spaß mit dem Ortur Laser Master 15W Lasergravierer zu arbeiten. Die Handhabung und guten Ergebnisse haben mich sehr positiv überrascht, bei einem derartigen Preis (siehe AliExpress Shop* oder bei Amazon*) hatte ich das nicht erwartet. Die mechanische Auflösung ist sogar höher als man sie eigentlich braucht und besonders die Positionierung der Gravur ist hier besonders leicht. Richtig schneiden kann man zwar nur recht dünnes Material, aber zum Herstellen von Farbschablonen oder Dekoobjekten aus Pappe, Moosgummi etc. ist auch das nützlich für mich. Sogar Stoffe kann man schneiden. Gravieren lässt sich zahlreiches Material, besonders schön geht es natürlich bei Holz,Kunststoffen, Leder, ich habe noch lange nicht alles ausprobiert. Das Gerät arbeitet zuverlässig und genau und hat einen großen Arbeitsbereich, ich kann es daher wirklich empfehlen. Es ist allerdings nichts für Kinder, wie eingangs erwähnt ist es ein Werkzeug das sachkundig und fachgerecht bedient werden sollte, mit einem Laser ist nicht zu spaßen. Wer aber stets die Schutzbrille trägt und sorgsam und fachgerecht damit umgeht wird sicher viel Freude damit haben. Ein Lasergravierer nutzt man zwar nicht jeden Tag, meinen 3D-Drucker nutze ich beispielsweise viel öfter. Dennoch ist es toll wenn man einen bereit stehen hat, bei vielen Projekten wie z.B. der Männerhandtasche, dem Katzenhaus hätte ich gut einen solchen brauchen können.
Es macht wirklich Spaß mit dem Ortur Laser Master 15W Lasergravierer zu arbeiten. Die Handhabung und guten Ergebnisse haben mich sehr positiv überrascht, bei einem derartigen Preis (siehe AliExpress Shop* oder bei Amazon*) hatte ich das nicht erwartet. Die mechanische Auflösung ist sogar höher als man sie eigentlich braucht und besonders die Positionierung der Gravur ist hier besonders leicht. Richtig schneiden kann man zwar nur recht dünnes Material, aber zum Herstellen von Farbschablonen oder Dekoobjekten aus Pappe, Moosgummi etc. ist auch das nützlich für mich. Sogar Stoffe kann man schneiden. Gravieren lässt sich zahlreiches Material, besonders schön geht es natürlich bei Holz,Kunststoffen, Leder, ich habe noch lange nicht alles ausprobiert. Das Gerät arbeitet zuverlässig und genau und hat einen großen Arbeitsbereich, ich kann es daher wirklich empfehlen. Es ist allerdings nichts für Kinder, wie eingangs erwähnt ist es ein Werkzeug das sachkundig und fachgerecht bedient werden sollte, mit einem Laser ist nicht zu spaßen. Wer aber stets die Schutzbrille trägt und sorgsam und fachgerecht damit umgeht wird sicher viel Freude damit haben. Ein Lasergravierer nutzt man zwar nicht jeden Tag, meinen 3D-Drucker nutze ich beispielsweise viel öfter. Dennoch ist es toll wenn man einen bereit stehen hat, bei vielen Projekten wie z.B. der Männerhandtasche, dem Katzenhaus hätte ich gut einen solchen brauchen können.
Videos zum Ortur Laser Master 15W
Gearbest Unboxing
Gearbest Beispiele
Ortur und ähnliche Laser Gravierer bei Amazon
zuletzt aktualisiert.: 3.03.2025 um 08:14 Uhr * Hier werden Partnerlinks bzw. Affiliate genutzt. Wenn Du über diese Links ein Produkt kaufst unterstützt Du unsere Testberichte und Tutorials da wir eine kleine Provision erhalten. Danke!
Links zum Thema
- Download: Hersteller Software und Treiber (Zip Datei)
- Anbieter-Seite des Ortur Laser Master 15W AliExpress.de*
- Weitgehend baugleiches Produkt NEJE Master bei Amazon*
- Nachfolger Ortur Laser Master2 bei Amazon*
- Große einarmige Alternative, der NEJE Master-2s 30 W Plus*
- Ortur Laser Master bei Ebay*
- Hersteller der Software LaserGBRL
- Kostenlose Bilder und Vektorzeichnungen zum lasern
- Technische Infos zum Übertragungsformat (GBRL)
- Video: Ziffernblatt auf Baumscheiben lasern
Rechtlicher Hinweis: Der Seitenbetreiber (Tueftler-und-Heimwerker.de) übernimmt keine Gewähr für die Vollständigkeit und Richtigkeit der veröffentlichten Projekte und Erläuterungen. Der Seitenbetreiber weist außerdem darauf hin, dass die Verwendung dieser Anleitungen auf eigenes Risiko erfolgt. Bitte treffen Sie zu Ihrer Sicherheit alle notwendigen Vorkehrungen.
Wichtiger Sicherheitshinweis und Haftungsausschluss ! (zum Lesen hier klicken)
Die Autoren der Artikel und Videos sind bemüht alle Angaben und Erläuterungen korrekt und ohne Fehler zu veröffentlichen! Beachte jedoch das es sich nicht bei allen Autoren um ausgebildete Fachexperten handelt. Die Autoren entwickeln ihre Projekte und Beiträge gewöhnlich aus einem einem Hobby und eigener Erfahrung heraus! Ihr Fachwissen haben sie sich oft selbst erarbeitet! Daher habe bitte Verständnis dafür das die Autoren und Seitenbetreiber keinen Haftung übernehmen können, zumal sie ihr Wissen hier kostenlos bereitstellen!
Es handelt sich auf dieser Seite also nicht um Lehrvideos oder Lehrbeiträge! Ziel ist es auch nicht zum nachmachen aufzufordern oder anzuregen, vielmehr möchten wir zu eigenen Projekten und Lösungen anregen und komplexe Dinge möglichst einfach für jedermann verständlich erläutern! Alle Angaben und Tipps sind daher ohne Gewähr! Jeder ist für sein Handeln und seine Fehler selbst verantwortlich! Bei allen Arbeiten sind die jeweiligen Sicherheitsvorschriften und allgemeinen Arbeitsvorschriften zu beachten! Dies gilt besonders auch beim Umgang mit Werkzeugen oder Strom. Sie müssen sich also vor dem arbeiten entsprechend informieren welche Fachkenntnisse für welche Arbeiten notwendig sind und wer diese durchführen darf!
Der Betreiber dieser Webseite als auch die Autoren übernehmen keinerlei Haftung für Schäden und Verletzungen!
Transparenter Hinweis: : Die mit * gekennzeichneten Links sind sogenannte Affiliate-Links. Wenn Du über einen solchen Link ein Produkt bestellst, unterstützt Du unsere Seite, da wir eine kleine Provision erhalten. Für Dich entstehen dabei keine Mehrkosten. Zur Finanzierung der Seite sind wir Teilnehmer verschiedener Partnerprogramme . Unter anderem verdienen wir als Amazon und Ebay Partner an qualifizierten Verkäufen. Spenden, Affiliate-Links als auch Werbeanzeigen sind leider nötig, damit wir die Mittel besitzen, um auch langfristig frei und unabhängig berichten, testen und unabhängig unsere Meinung darlegen zu können. Wir gehen keine Kooperationen ein, die uns in der freien Berichterstattung einschränken! Wir sammeln keine Daten und verkaufen keine Daten!
* Unser Anliegen / Unsere Antrieb (zum Lesen hier klicken)
 Diese Webseite soll Leser und andere Tüftler und Technik affine Leser inspirieren, aber ihnen auch helfen. Hier gibt vor allem der selbst sehr technikaffine Betreiber sein Wissen und seine langjährigen Erfahrungen aus Hobby und Beruf weiter. Er nutzt seine Ausbildung, Technikerfahrung aber auch seine Fähigkeit, Dinge einfach erklären zu können, um Produkte ausgiebig und praktisch zu testen oder in Tutorials zu erklären. Und damit die Artikel auch Einsteigern helfen, werden auch konkrete Empfehlungen und Tipps gegeben. In der Regel sind alle Artikel, Pläne, Bauanleitungen, Projektbeschreibungen, 3D-Modelle, Tests, Zeichnungen, Schaltskizzen usw. kostenlos erhältlich. Mit den Empfehlungen möchten wir möglichst vielen Menschen helfen, damit sie ihr Projekt oder Vorhaben leichter selbst umsetzen können. Daher sind unsere Inhalte kostenlos nutzbar. Sollten Fragen offen bleiben, können diese gerne in den Kommentaren. gestellt werden, der Autor ist stets bemüht alle zu beantworten.
Diese Webseite soll Leser und andere Tüftler und Technik affine Leser inspirieren, aber ihnen auch helfen. Hier gibt vor allem der selbst sehr technikaffine Betreiber sein Wissen und seine langjährigen Erfahrungen aus Hobby und Beruf weiter. Er nutzt seine Ausbildung, Technikerfahrung aber auch seine Fähigkeit, Dinge einfach erklären zu können, um Produkte ausgiebig und praktisch zu testen oder in Tutorials zu erklären. Und damit die Artikel auch Einsteigern helfen, werden auch konkrete Empfehlungen und Tipps gegeben. In der Regel sind alle Artikel, Pläne, Bauanleitungen, Projektbeschreibungen, 3D-Modelle, Tests, Zeichnungen, Schaltskizzen usw. kostenlos erhältlich. Mit den Empfehlungen möchten wir möglichst vielen Menschen helfen, damit sie ihr Projekt oder Vorhaben leichter selbst umsetzen können. Daher sind unsere Inhalte kostenlos nutzbar. Sollten Fragen offen bleiben, können diese gerne in den Kommentaren. gestellt werden, der Autor ist stets bemüht alle zu beantworten.
In einer Zeit, in der auf viele Webseiten, Videos und Blogs Werbung, KI-Texte, umgeschriebenen Artikeln, Clickbaits-Überschriften (reißerische Lock-Überschriften) auf dem Vormarsch sind, wollen wir zeigen das es auch anders geht.
Eine ehrliche, fachliche und praxisnahe Berichterstattung ist mit ein wenig Hilfe und Unterstützung der Leser / Zuschauer auch heute noch machbar. Wenn Du unsere Arbeit auch durch eine Direktspende unterstützen willst, dann steht dir natürlich unser Paypal Spendenformular (hier klicken) zur Verfügung! Wir freuen uns über jede Unterstützung! Natürlich freuen wir uns auch über eine Empfehlung oder ein Youtube Abo. oder einen Youtube Daumen hoch.
Ich hoffe ihr versteht nun warum in gewissen Maße Werbeanzeigen, Spenden und sogenannte Affiliate-Links auf dieser Seite nötig sind. Bauanleitungen Fotos, Videos, Zeichnungen, Schaltbilder aber aus Tests kosten halt richtig viel Zeit und bedeuten viel Arbeit. Oft ist zudem viel Equipment wie Messgeräte, Kameras etc. für Tests nötig. Auch wenn das alles zum großen Teil auch Hobby für uns ist, müssen wir das irgendwie finanzieren. Und letztendlich hilft es ja auch euch wenn mir Links zu Anbietern posten wo ihr verwendeten Baumaterial oder gezeigte Produkte kostengünstig sofort bestellen könnt. Das spart euch viel Zeit bei der Suche und erleichtert euch das Bestellen. Selbstverständlich haben Affiliate-Links keinerlei Einfluss auf unsere Empfehlungen oder Inhalte. Natürlich werden auch Produkte oder Material kritisiert, wenn es bei Verwendung nicht überzeugen konnte. Produkte von denen wir schon bei im vornherein der Produktrecherche nicht überzeugt sind, werden wir hier auch gar nicht erst testen. Es ist also schon einen gewisse Auszeichnung wenn hier ein Produkt genannt oder überhaupt getestet oder beschrieben wurde. Selbstverständlich listen wir hier keine dubiosen Bezugsquellen auf, bei denen wir schlechte Erfahrungen gemacht haben.














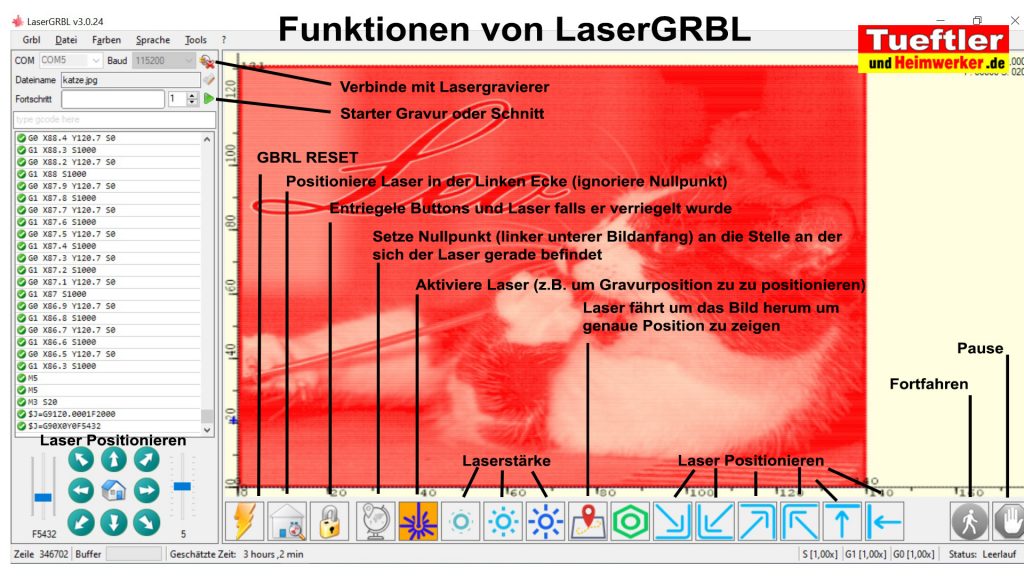
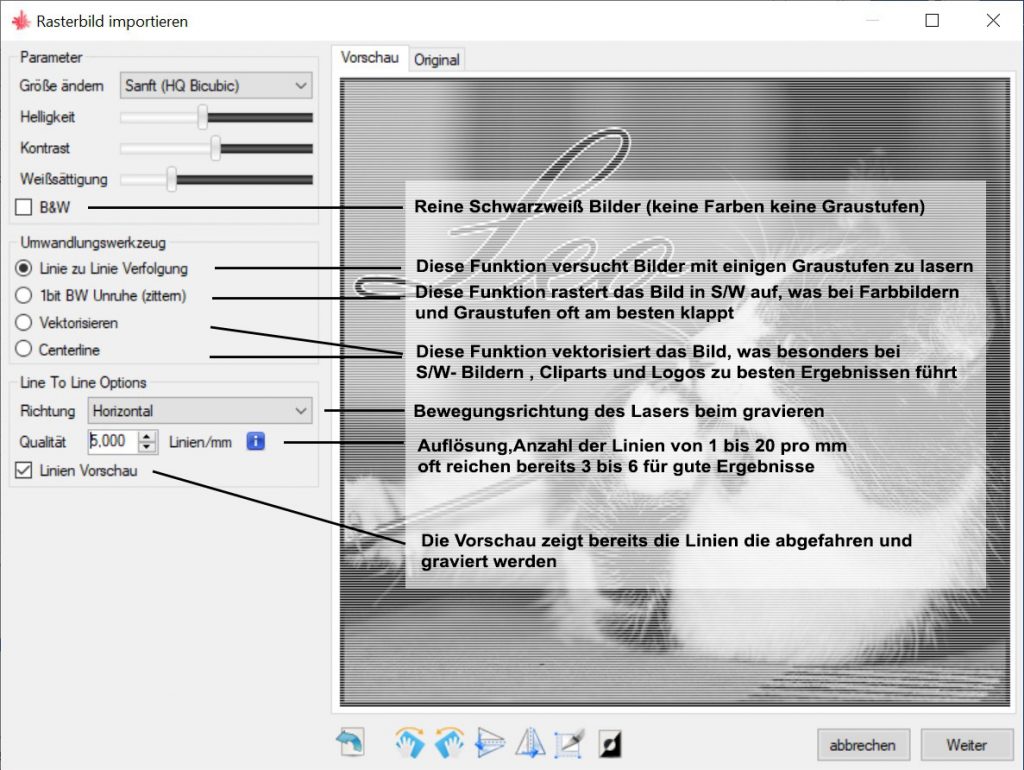
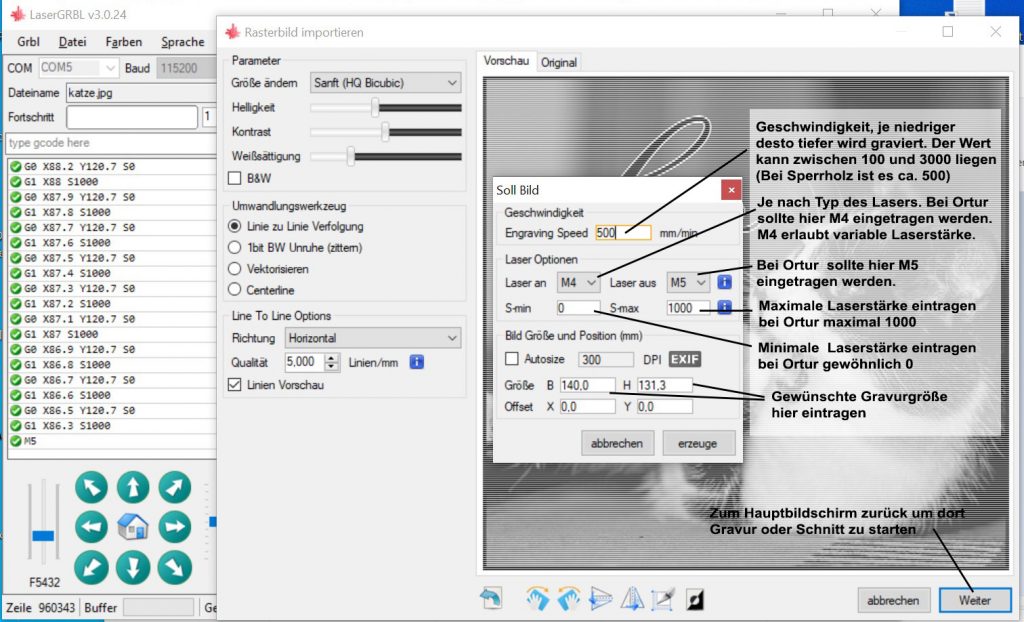














Hallo, danke für den guten Bericht,
kann man denn auch Text auf Holz gravieren?
Danke für die Mühe,
A:Lenz
Ja aber klar, das zeige ich doch im Video und auf den Bildern!
Recht herzlichen Dank für den ausführlichen Beitrag. Habe seit 2 Wochen das gleiche Model. Da fehlte bei Ihnen tatsächlich das Werkzeug.
Habe einen Mac und jetzt die Software Lightburn installiert.
https://lightburnsoftware.com/
Gefällt mir einiges Besser als LaserGRBL.
Lieben Gruss
Christof
Danke für Tipp, ich bin eigentlich zufrieden mit LaserGRBL, aber vielleicht schaue ich mir Lightburn auch mal an.
Hallo, ich habe hetzt auch diesen Laser-Gravierer bekommen.
Klappt eigentlich sehr gut – lediglich das Ergebnis ist nicht so wie ich gerne hätte.
Gibt es eine Grundeinstellung für den Laser (Höhe) – Abstand zum Werkstück???
Oder so eine Faustregel ich glaube da geht noch was
Bei mir war Position ganz unten wenn ich ca. 1 bis 3 mm schneide. Einfach Fokus grob durch verschieben einstellen.
Hallo,
toller Testbericht. Mich würde noch interessieren, welche Materialien der Laser schneiden kann und bis zu welcher Stärke. Auf dem Bild scheint der Laser ja 3 mm starkes Sperrholz geschnitten zu haben – schafft der Laser das in einem Durchgang? Wie lange dauert so ein Schnittvorgang? Lässt sich auch Plexiglas schneiden?
Danke schon im Voraus für die Info.
Das ist 3 mm Balsaholz. Ich zeige es doch im Video wie es geschnitten wird. Die Durchläufe kannst Du auch der oberen Tabelle entnehmen. Das ganze geht relativ flott, siehst Du ja im Video. Plexiglas habe ich noch nicht probiert, schneiden dürfte da aber schwierig werden da es ja transparent ist. Versuchen kannst Du es mit eingefärbten oder angemahlten, ein Trick wird in einem der anderem oberen Videos gezeigt.
Hallo, danke für die schnelle Antwort.
Etwas peinlich, jetzt habe ich es gesehen – aber die Tabelle wurde auf dem Smartphone nicht komplett angezeigt, nur die ersten Spalten. Daher sorry für die eigentlich schon beantwortete Frage.
Kein Problem. Ich habe jetzt in der Tabelle einen Scrollbalken eingebaut, so kann man sie am Smartphone besser anschauen.
Hallo
Hätte auch ne Frage
Wie kann man einen eigenen Text Gravieren ? Oder geht das überhaupt ?
Vielen Dank im Voraus
Gruß Sepp
Aber natürlich geht das. Du nimmst Dir irgend ein Grafikprogramm und schreibst damit den gewünschten Text. Die Datei mit dem Text speicherst Du dann als JPG oder PNG Grafik ab. Die Datei kannst Du dann wie im Video und im Beitrag gezeigt drucken. Du kannst jedes beliebige Grafik Programm nutzen, Paint von Windows, Corel*, Photoshop usw.
Aktuell gibt es im für Gearbest Shop* den Gutschein Code GBORTUR15W, damit kostet der Ortur Laser nur noch knapp über 150 Euro. Wie lange er gültig ist weiß ich nicht.
Habe den laser jetzt auch seit ca. Wochen. War auch bis jetzt gut zufrieden. Leider geht er seit heute nicht mehr. Wenn ich ihn einschalte fährt er nicht mehr in die homeposition. Die schrittmotoren blockieren zwar kurz aber sind dann wieder frei und beweglich. Er wird auch am Rechner nicht mehr erkannt. Jemand eine Ahnung woran das liegen könnte?
schon mal den reset taster gedrückt?
bei mir hat da auch schon mal ein windowsupdate dazwischen gefunkt. nach dem kompletten windows update lief er dann wieder ganz normal
Hallo super bericht, danke dafür.
Hätte auch noch eine frage . Die Software lasert mir Schrift Spiegelverkehrt, hast du eine Ahnung was ich einstellen muss damit es normal Gelasert wird?
Gruß Michi
Kann eigentlich nicht sein. Das Bild muss so gelaesert werden wie du es lädst. Verstehe ich bei Dir nicht. Notfalls kannst Du Bild natürlich einfach im Grafikprogramm spiegeln, aber normalerweise ist das nicht nötig.
Hallo,
ich habe das gleiche Problem. Schriften werden gespiegelt.
Benutze LaserGRBL 3.7.0. Ein Reset am Board oder eine Neuinstallation der Software hat nichts gebracht.
Falls jemand eine Lösung hat bitte hier posten.
Dirk
Und dies ist ein toller Bericht.
Vielleicht Kabel vertauscht, X und Y Achse?
Hallo, zur Info: Bei der aktuellen bereitgestellten Firmware soll die Lserstärke S auf 250 begrenzt sein.
Soll wohl ein Fehler seitens Ortur sein.
Nach einem Update kann man die volle Laserleistung bis S 100 nutzen.
Hab es bei mir installiert und siehe da, der Laser hat viel meht Power als zuvor.
Ja nutze derzeit noch die alte Firmware, ich habe auch gehört das die neue Firmware einen Fehler korrigieren soll und dadurch dann bis zu 4 mal stärker lasert. Ich habe es aber bislang noch nicht ausprobiert da ich momentan gerade nichts zu lasern habe. Danke für die Info das es klappt!
Voll toller Beitrag. Vielen lieben Dank!!!!
Eine Frage zu deiner Tabelle mit den Druckparametern: mit welcher Firmware hast du die erstellt? Angeblich gibt’s mit der neuen Firmware 1.34 mehr Laserleistung, so dass ALT-S1000 etwa NEU-S250 entspricht…
Nochmal vielen Dank und viele Grüße,
Megic
Ja ich habe auch noch die ältere Firmware genutzt die bereits drauf war. Die Tabelle bezieht sich also auf die alte Firmware. Das die neue Firmware einen Fehler korrigieren soll und dadurch dann bis zu 4 mal stärker lasert habe ich auch gehört. Ich habe es aber bislang noch nicht ausprobiert da ich momentan gerade nichts zu lasern habe. Falls ich die neue Firmware ausprobiere werde ich es im Bericht ergänzen.
Hat schon jemand Erfahrung damit 5mm dickes Neopren zu schneiden?
Habe mir dieses Gerät in der 20W-Version geordert.
Hi,
ich hab mir auch Ortur Laser Master gegönnt und bin nach den ersten Tests mehr als überrascht. Wenn ich auf Kork graviere, habe ich immer eine Art „Verrußung“, wenn ich mit dem Finger anschließend über das Motiv wische. Hast du schon Erfahrung wegen einer Versiegelung der Oberfläche (Hartöl, Wachs, Klarlack usw.) machen können?
Vielen Dank für diesen ausführlichen Bericht hier, deine Tabelle liegt jetzt ausgedruckt neben dem Gerät, da kann ich mich prima entlang hangeln und durch eigene Werte (wie z.B. bei Filz) ergänzen. Über eine etwaige Antwort zu meiner „Korkfrage“ würde ich mich sehr freuen. Gruß,
Jörg aus Gelsenkirchen
Hi,
ja Kork verhält sich etwas anders als normales Holz. Wenn zu stark gebrannt wird, dann verkohlt es bei mir auch. Besser wird es oft wenn man schneller graviert, also quasi mit geringerer Leistung. Bei Kork muss man wirklich etwas experimentieren. Zur Versiegelung kann ich bei Kork noch nicht soviel sagen, habe ich noch nicht probiert.
Vielen Dank für die Warnung sehr vorsichtig mit diesem Laser umzugehen. Mir gefällt die Lasergravur und Gravur insgesamt sehr gut und durch Ihre Anwedungsschilderung bin ich auch hier interessiert. Ich habe auch Prägestempel für Werkstücke.
Hallo, heute habe ich meinen neuen Ortur 20W zusammengebaut und erste Tests gemacht. Leider sind die Ergebnisse etwas unscharf. Das kann einerseits der Laser sein, da bei mir kein Punkt sondern eher eine Linie zu sehen ist und die andere Vermutung ist die Software. Der Text und mein Logo sehen nach dem Import nicht klar aus. In der Vorschau sind so eine Art von Schatten zwischen den Buchstaben zu sehen. Auch mit dem Ausprobieren von verschiedenen Einstellungen konnte ich das Problem bisher nicht lösen. Hat vielleicht jemand eine Idee? Ich würde mich sehr freuen 🙂 Danke schon mal und natürtlich auch Danke an den Tüftler für seine tolle Beschreibung, die mir bei mienem Einstieg sehr geholfen hat.
Das der Laser mehr ein eiförmigen Punkt oder linienförmigen Punkt liefert ist bei mir auch, das scheint normal zu sein. Das stört aber nicht, einfach Entfernung so einstellen das dieser Punkt/Linie am schärfsten und kleinsten ist. Wenn es dann immer noch nicht scharf gelasert wird kann es an Kontrast des Bildes, an der geringen Auflösung oder an den Einstellungen liege. Einfach etwas experimentieren.
Ich wollte gerade auf ein Fichtensperrholz 3mm unser Logo auflasern lassen. Leider habe ich es schon mehrmals mit X verschiedenen Einstellungen versucht und immer brennt er es mir zu stark in das Holz, sodass es fast verkohlt aussieht. Ich nutze LaserGrbL Version 3.6.0. Kann mir hierzu jemand evtl. wegen den Einstellungen helfen? Das Logo sollte nur leicht in das Holz eingebrannt werden. LG Marvin
WIrd doch in meinem Beitrag eigentlich erklärt. Du musst einfach die Geschwindigkeit des Lasers erhöhen.
Ich habe seit ein paar Wochen diesen Laser und er hat sehr gut funktioniert. Seit ein paar Tagen geht nichts mehr. Erst hat sich der gesammte Laser nach ei paar Minuten ausgeschaltet, jetzt nach wenigen Sekunden. Reset hat nicht geholfen,wer kann mir helfen?
Macht es eigentlich einen Unterschied, wenn mann 15W oder 20W beim gravieren verwendet?
Habe noch keinen 20W ausprobiert, aber natürlich wird der etwas stärker sein. Du musst dann halt andere Einstellungen bei dem jeweiligen Material nutzen
Hallo, vielen Dank für diesen ausführlichen, guten Bericht.
Nun habe ich eine Frage:
Kann man ohne Probleme das Lasermodul von 7W auf 20W wechseln? Oder sind weitere Änderungen nötig?
Für manche Arbeiten sind 7W doch etwas wenig.
Oder lieber gleich ein neues Gerät kaufen?
Gruß Michael
Kann ich nicht sagen, nicht probiert.
Hallo. Man kann das Lasermodul einfach tauschen. Zumindest bei mir. Ich habe von 7W auf 15W gewechselt. Habe keine Probleme damit 🙂
Gruß Kalle
P.S. Übrigens sehr gute Beschreibung des Autors. Daumen hoch.
Hallo, ich habe den 15W-Laser problemlos installiert und bereits 6 Gravuren perfekt gelasert. Beim Probieren von anderen Einstellungen habe ich aber nun das Problem, dass zwar das gesamte Programm durchläuft, der Laser aber nicht graviert – es ist nur ein leichter Lichtstrahl sichtbar…was mache ich falsch?
Hallo Tüftler, toller Bericht. Kannst du mir sagen was bei der Geschwindigkeit mit Grenzgeschwindigkeit und Filling Speed gemeint ist. Diese Auswahl gibts es ausschließlich beim Vektorisieren.
Danke
Gruß Markus
So wie ich es verstehe ist die Grenzgeschwindigkeit die Geschwindigkeit der Kontur beim vektorisieren, also der Rand. Filling Speed ist die Geschwindigkeit der Füllung, also der Fläche innerhalb der Kontur. Du kannst so beilspielsweise den rand eines Schriftzuges etwas stärker brennen lassen als das innere der Buchstaben.
Hallo,
super Berichte und Erklärungen.
Ich habe den 15 Watt Laser bestellt und wollte mir ein
Brehältnis bauen in dem der Laser arbeiten kann.
Ich bräuchte eine Folie / Scheibe die Laserlicht beständig ist.
Kann mir jemand sagen wo ich sowas bekomme.
LG Udo
Grüße 🙂
Frage ‚;) kann man dem Laser sagen das er einige Bereiche Gravieren soll und andere schneiden soll?
zb. wenn ich ein rechteckiges Schild mit Text Lasern will. Für die Haustüre .
Grüße Nils
Nein. Ob er schneidet oder graviert hängt nur von Geschwindigkeit, Stärke und Material ab.
Hey Ho,
Ich habe mit aufgrund deiner tollen Anleitung und Rezession nun auch den Laser gekauft.
Thema Sicherheit:- vertraust Du der mitgelieferten Schutzbrille?
Liebe Grüße Eric
Ja eigentlich schon. Natürlich sollte man Laser dennoch nie auf Augen ausrichten.
Hallo,
sehr guter Beitrag. Danke.
Gibt es über GRBL irgendwo eine Anleitung auf deutsch?
Herzliche Grüße
Kurt
Guten Tag, super Video und mega Webseite!
Ich benutze den Atomstack A5 Laser mit dem LaserGrbl Programm. Kann ich die Einstellungen so übernehmen?
Können Sie eine Tabelle mit Einstellungen für das Schneiden hinzufügen?
Mit freundlichen Grüßen Oberbeck
Kann ich nicht sagen da ich Atomstack nicht kenne.
Hallo,
ich habe von Ortur Laser 2 mit einem 15 Watt Laser. ich möchte mit einen stärkeren Laser 20 – 30 Watt aufrüsten geht das ohne Probleme und wo kann man diese kaufen. Hat jemand Erfahrung damit.
Mit einem freundlichen Glückauf
Bernd
Hallo ich hab einen 20W Laser in der unteren Zeile sind nur 4 Positionen angezeigt. Wie kann ich die Zeile vervollständigen.
Danke im voraus.
Anton
Das steht oben im Artikel, Du musst die Datei CustomButtons.gz importieren.
Hallo ich möchte gerne Schiefer lasern.Geht das?LG Alexandra
Ich möchte nochmals die unbeantwortete Frage von Bernd Schreiter (einige Kommentare oberhalb) aufgreifen:
Ich besitze ebenfalls den Ortur Laser Master 2 mit einem 15 Watt Laser. Da in der Zwischenzeit auf den bekannten chinesischen Internetseiten 40 Watt Laser (mit einem optischen Ausgang von 10 Watt) zu bezahlbaren Preisen angeboten werden, würde mich so ein Upgrade interessieren. Lässt sich solch ein Laser ohne weiteres mit dem Ortur Laser Master betreiben?
Kann ich Dir leider auch nicht sagen, ich bin eigentlich mit dem Standard Laser zufrieden. Noch höhere Leistung ist schon sehr gefährlich.
Und Du bist Dir sicher der Diodenlaser mit ca. 450 nm hat wirklich 15 Watt?
Kann aber auch sein es sind nur 5 Watt optische Leistung was dann schon eine sehr gute Diode wäre!
Mehr kommt da einfach nicht raus und ist Fakt.
MfG
Das sind Angaben die dabei standen, prüfen kann ich das nicht.
Hallo
Ich bin eigentlich sehr zufrieden mit diesem Programm, aber müsste damit auch schreiben, Schriftzüge machen.
Wie funktioniert das?
Jedes gängige Grafikprogramm kann auch Text in Bilder einfügen und dann als Bild speichern. Also das ist kein Problem. Einfach dein Grafikprogramm starten und Schwarze Schrift auf weißem Hintergrund einfügen.
Hallo,
Ich habe mir eine Lasergravurmaschine von Neje gekauft. Kann ich damit auch etwas auf eine Transferfolie eingravieren und schneiden, um diese später auf Stoff zu übertragen? Worauf muss ich besonders achten? Welche Folien sind dafür geeignet?
Vielen Dank im Voraus
Die NeJe-Lasergravurmaschine* habe ich noch nicht verwendet, dazu kann ich nichts spezifisches sagen. Sollte aber alles ähnlich wie beim Ortur sein. Wenn Transferfolie nicht zu dick, dann sollte da smit dem schneiden schon klappen. Einfach ausprobieren!
Hallo Tüftler, vielen Dank für deine hervorragende Beschreibung.
Ich habe mir genau diesen Ortur Laser master 15 W gebraucht auf Ebay beschafft. Dummerweise habe ich nun keine Ortur Software. Die Links funktionieren leider nicht.
Ich habe die LaserGRBL installiert, aber nun fehlt mir die Ortur CostumButton.gz zum Importieren der gerätspezifischen Tasten.
Hast Du die Ortur Software noch? evtl auch die Tabellen der Materialeinstellungen, und könntest die mir zugänglich machen. Das wäre klasse, denn ich kann es nicht erwarten die ersten Tests auf Holz zu brennen.
Viele Grüße, Andy
Der Link geht nicht weil der damalige Anbieter Konkurs ist. Nun öffentlich machen kann ich die Dateien nicht, ich weiß nicht wie sich das mit dem Urheberrecht verträgt. Du kannst mal per Email danach fragen, vielleicht kann ich dir Tipp geben!